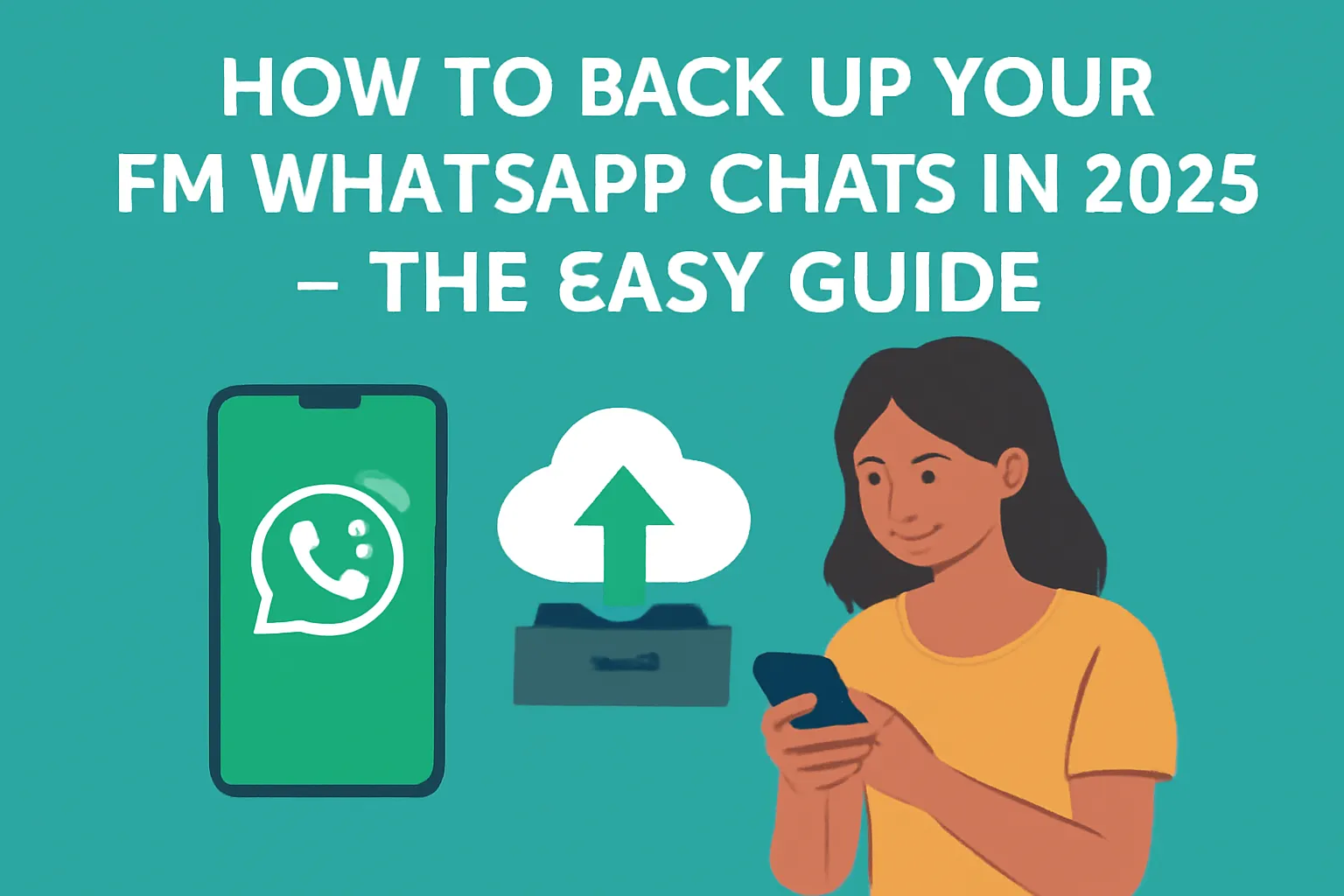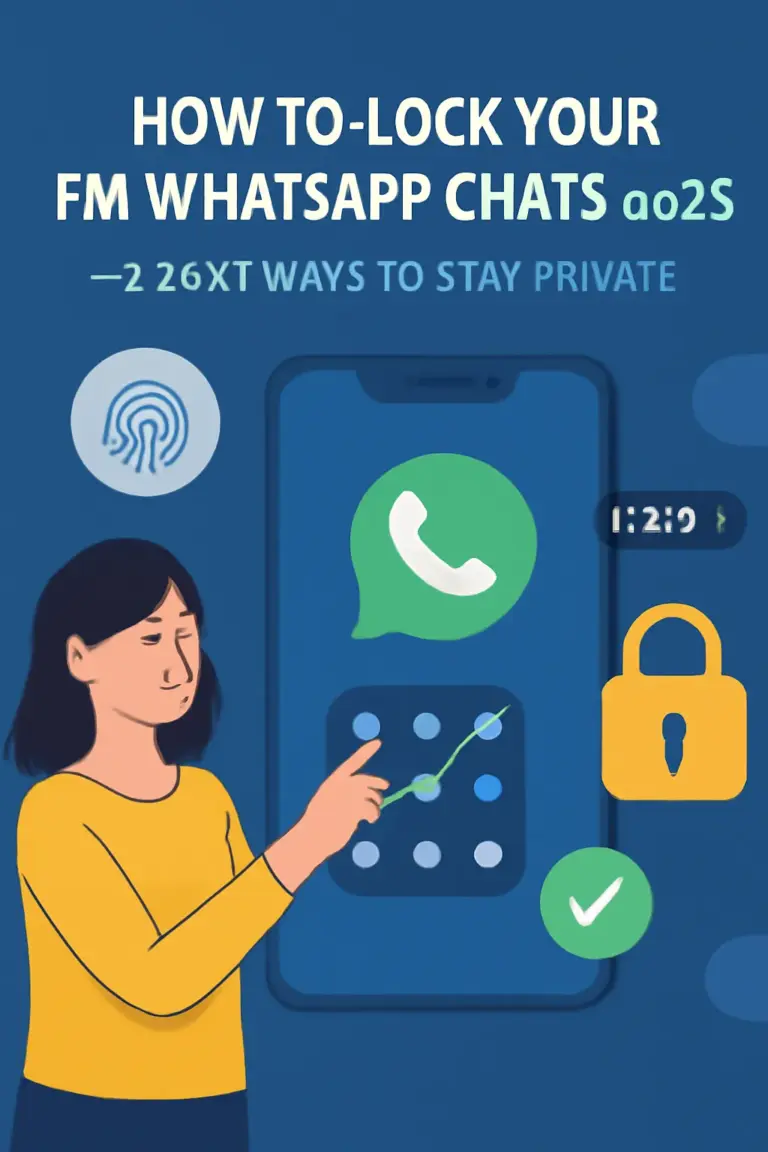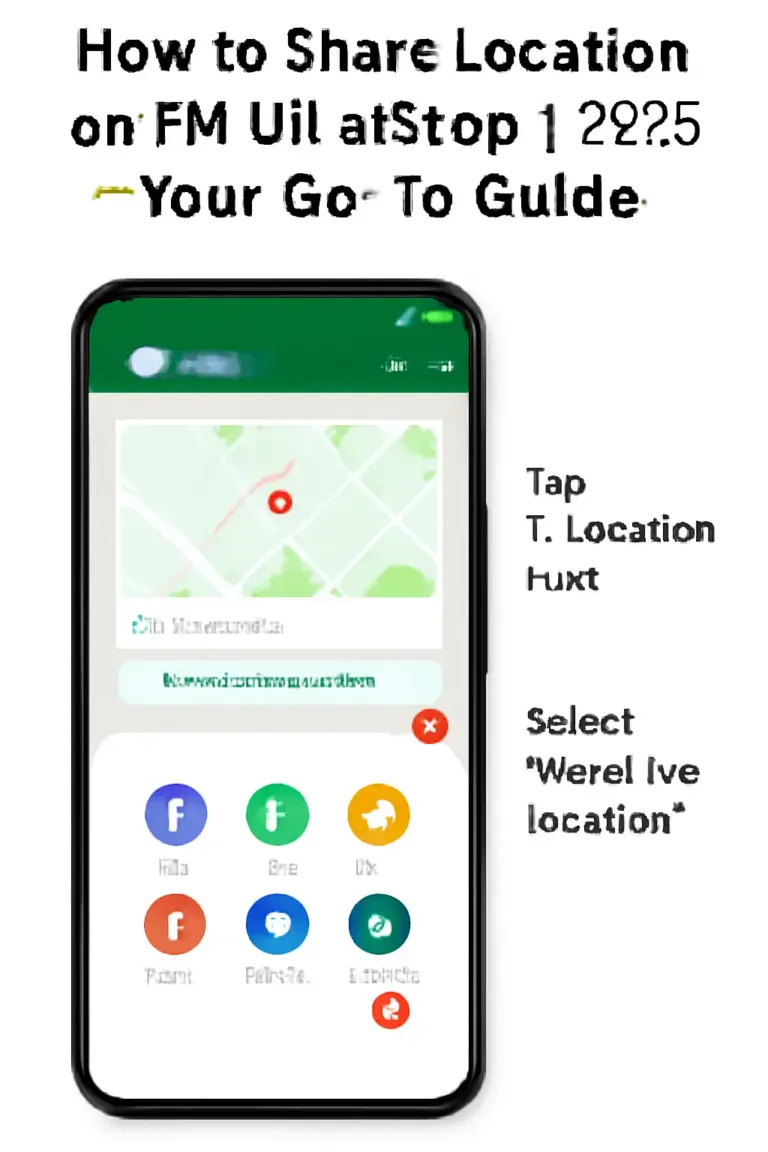How to Back Up Your FM WhatsApp Chats in 2025 – The Easy Guide
Need a simple way to back up your FM WhatsApp chats? You’re in the right spot! This guide will show you how to save your chats and restore them later, so you never lose those important conversations or files.
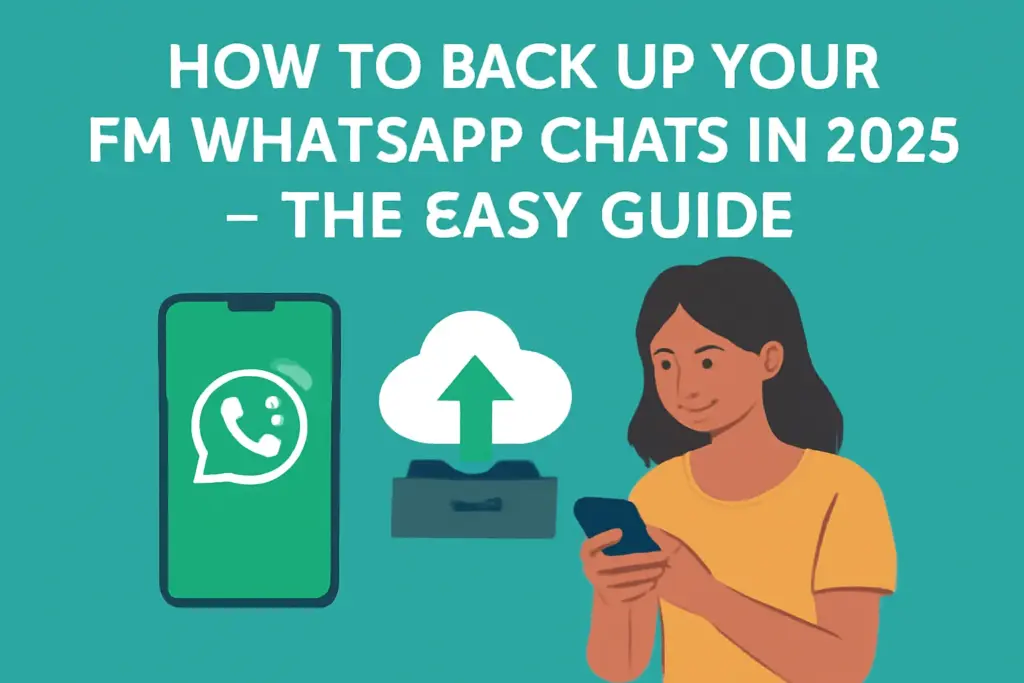
FM WhatsApp is packed with cool features, like tweaking the app’s look to suit your style. But today, we’re zeroing in on something super important: backing up and restoring your chats. Let’s jump into the steps to get this done!
What’s in This Guide
- Quick Steps to Back Up Your Chats
- Where to Save Your Backup
- Finding Your Backup Files
- Top File Explorer Apps
- Restoring Your Backup
- Other Backup Options
- Why Bother Backing Up?
- Common Questions Answered
- Wrapping It Up
Quick Steps to Back Up Your Chats
Saving your chats is a must to keep your conversations safe. Here’s the easiest way to do it:
- Open FM WhatsApp and tap the three dots in the top-right corner.
- Pick Settings from the menu.
- Head to Chats to see backup options.
- Tap Chat Backup.
- Hit Backup to start the process.
That’s it! Your chats are now backed up.
Where to Save Your Backup
You’ve got plenty of options for storing your FM WhatsApp backups. Here are some popular ones:
- External hard drives
- USB flash drives
- Cloud storage (like Google Drive)
- External SSDs
Choose what works best for you to keep your data secure.
Finding Your Backup Files
Not sure where your backups are hiding? No problem! A file explorer app can help you track them down. Two great options are:
- CX File Explorer
- ES File Explorer (a favorite for its straightforward design)
Here’s how to find your backup with ES File Explorer:
- Download and open ES File Explorer from the Play Store.
- Go to Internal Storage.
- Look for the FMWhatsApp folder—that’s where your backup lives.
- Want to be extra safe? Move this folder to cloud storage or another device.
Restoring Your Backup
If you uninstall FM WhatsApp or get a new phone, here’s how to bring your chats back:
- Reinstall FM WhatsApp and verify your phone number.
- During setup, you’ll see a Restore Backup option—tap it.
- Hit Restore to get your chats back in place.
Other Backup Options
If your phone’s acting up or freezes, it’s smart to have a backup plan. Saving your chats to an external USB drive or another device means you can always recover them, even if the app isn’t cooperating.
Why Bother Backing Up?
Backing up your chats is a game-changer for a few reasons:
- Stress-Free Feeling: Knowing your chats are safe on a drive or in the cloud is a huge relief.
- Easy to Grab: With a manual backup, you can access your chats anytime, even offline.
Common Questions Answered
- How do I move my WhatsApp chats to a new phone?
Get the same version of WhatsApp on your new phone, sign in with your number, and use your old phone to scan the QR code during setup. - What’s the best file explorer for finding backups?
ES File Explorer is awesome because it’s so easy to use. - Can I back up all my WhatsApp chats?
Yup, just use the Chat Backup option in the settings to save everything. - Can I see deleted messages on FM WhatsApp?
You bet! FM WhatsApp lets you check out messages that were deleted, which is a neat perk. - When can I back up my chats?
Anytime you want—just head to the Chat Backup section in settings.
Wrapping It Up
Backing up your FM WhatsApp chats is a no-brainer to keep your conversations and files safe. Some folks might find it tricky at first, but these steps make it super simple. Whether you’re saving to Google Drive, a USB, or somewhere else, having a backup means you won’t lose those precious chats. Get started today and keep your data secure!